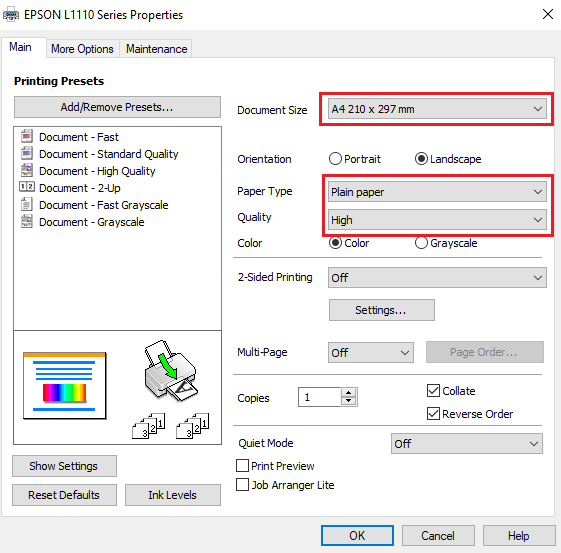Saat hendak mencetak dokumen penting atau gambar yang indah, tidak ada yang lebih menjengkelkan daripada menghadapi masalah lemot saat memulai cetak pada printer Epson. Lemotnya proses ini bisa membuat Anda frustasi dan membuang-buang waktu berharga Anda. Namun, jangan khawatir! Dalam artikel ini, kami akan membahas penyebab umum lemot dalam memulai cetak pada printer Epson dan memberikan solusi yang efektif untuk mengatasi masalah ini.
Sebelum kita melangkah lebih jauh, penting untuk mengetahui bahwa lemot dalam memulai cetak bisa disebabkan oleh berbagai faktor. Salah satu penyebab umum adalah pengaturan yang salah pada printer atau komputer Anda. Pengaturan yang tidak benar dapat menghambat kinerja printer dan menyebabkan lemot saat memulai cetak. Selain itu, masalah dengan perangkat lunak atau driver printer juga dapat menjadi penyebab lemot ini. Berikut adalah solusi untuk mengatasi masalah ini.
Periksa Koneksi dan Kabel
Solusi pertama yang perlu Anda lakukan adalah memeriksa koneksi dan kabel yang terhubung antara printer dan komputer Anda. Pastikan kabel USB terpasang dengan benar dan tidak terlalu longgar. Jika menggunakan koneksi nirkabel, pastikan printer dan komputer terhubung ke jaringan yang sama. Jika ada masalah dengan kabel atau koneksi, ini bisa menjadi penyebab lemot dalam memulai cetak pada printer Epson.
Selain itu, pastikan juga bahwa kabel daya printer terhubung dengan baik ke sumber listrik. Jika kabel daya tidak terpasang dengan benar atau terlalu longgar, ini dapat menyebabkan masalah saat memulai cetak. Periksa juga apakah sumber listrik yang digunakan berfungsi dengan baik. Jika ada masalah dengan sumber listrik, coba ganti dengan sumber listrik yang lain dan periksa apakah masalah lemot dalam memulai cetak teratasi.
Mengatasi Masalah Koneksi Nirkabel
Jika Anda menggunakan koneksi nirkabel untuk printer Epson Anda, pastikan bahwa printer dan komputer terhubung ke jaringan yang sama. Pastikan bahwa jaringan Wi-Fi yang digunakan stabil dan memiliki sinyal yang kuat. Jika sinyal Wi-Fi lemah, ini dapat mempengaruhi kinerja printer dan menyebabkan lemot saat memulai cetak.
Untuk meningkatkan kualitas sinyal Wi-Fi, Anda dapat memindahkan printer dan router Wi-Fi ke lokasi yang lebih dekat satu sama lain. Hindari menghalangi jarak antara printer dan router dengan dinding atau benda-benda besar lainnya yang dapat menghalangi sinyal Wi-Fi. Anda juga dapat mencoba mengganti saluran Wi-Fi yang digunakan pada router Anda untuk menghindari interferensi dengan perangkat lain di sekitar Anda.
Perbarui Driver Printer
Jika printer Anda masih lemot dalam memulai cetak setelah memeriksa koneksi dan kabel, langkah selanjutnya adalah memperbarui driver printer Anda. Driver printer yang tidak terbaru atau tidak kompatibel dengan sistem operasi Anda dapat menyebabkan masalah ini. Kunjungi situs web resmi Epson dan cari model printer Anda. Unduh driver terbaru yang sesuai dengan sistem operasi komputer Anda dan instal di komputer Anda. Setelah driver diperbarui, restart komputer Anda dan coba cetak lagi.
Memastikan Driver yang Tepat
Saat mengunduh driver printer, pastikan Anda memilih driver yang sesuai dengan model printer Epson Anda dan sistem operasi komputer Anda. Penggunaan driver yang tidak cocok dapat menyebabkan masalah kompatibilitas dan mengakibatkan lemot saat memulai cetak. Pastikan juga bahwa Anda mengunduh driver dari situs web resmi Epson atau sumber yang terpercaya untuk memastikan keaslian dan keandalan driver tersebut.
Setelah driver terbaru terinstal, pastikan bahwa pengaturan printer di komputer Anda disinkronkan dengan pengaturan di driver yang baru. Buka pengaturan printer di komputer Anda dan periksa apakah pengaturan seperti kualitas cetak, ukuran kertas, dan sumber kertas sudah sesuai dengan preferensi Anda. Dengan memastikan pengaturan yang benar, Anda dapat mengoptimalkan kinerja printer dan menghindari masalah lemot dalam memulai cetak.
Atur Pengaturan Printer
Selanjutnya, periksa pengaturan printer Anda. Pastikan printer Epson Anda diatur sebagai printer default di komputer Anda. Juga, pastikan bahwa pengaturan cetak di komputer Anda sesuai dengan preferensi Anda. Misalnya, jika Anda mencetak gambar, pastikan kualitas cetak diatur ke tingkat tertinggi. Jika Anda mencetak dokumen teks, pastikan pengaturan cetak berada pada mode ekonomis untuk menghemat tinta. Dengan memeriksa dan mengatur pengaturan printer dengan benar, Anda dapat mengurangi kemungkinan lemot dalam memulai cetak pada printer Epson.
Menyesuaikan Pengaturan Kualitas Cetak
Pada printer Epson, Anda memiliki opsi untuk mengatur kualitas cetak sesuai dengan kebutuhan Anda. Jika Anda mencetak dokumen dengan teks biasa, Anda dapat mengatur kualitas cetak ke mode ekonomis untuk menghemat tinta. Namun, jika Anda mencetak foto atau gambar yang membutuhkan kualitas yang lebih tinggi, Anda dapat mengatur kualitas cetak ke mode terbaik atau foto. Dengan mengatur pengaturan kualitas cetak sesuai dengan jenis materi yang Anda cetak, Anda dapat mengoptimalkan kinerja printer dan menghindari lemot dalam memulai cetak.
Bersihkan Printer dan Cartridge
Kotoran atau debu yang menumpuk di printer atau cartridge dapat menyebabkan lemot dalam memulai cetak. Agar printer Anda tetap berfungsi dengan baik, bersihkan printer dan cartridge secara teratur. Gunakan kain lembut yang dibasahi dengan air untuk membersihkan bagian luar printer. Jika ada noda tinta yang membandel, gunakan alkohol isopropil untuk membersihkannya. Selain itu, pastikan cartridge tidak kering atau kosong. Ganti cartridge yang kosong atau sudah habis tinta untuk menghindari masalah lemot dalam memulai cetak pada printer Epson.
Membersihkan Bagian Luar Printer
Untuk membersihkan bagian luar printer, pertama-tama matikan printer dan cabut kabel daya dari sumber listrik. Gunakan kain lembut dan bersihkan permukaan printer dengan lembut. Hindari penggunaan bahan kimia yang keras atau pembersih yang abrasif, karena ini dapat merusak permukaan printer. Setelah membersihkan bagian luar printer, biarkan printer mengering sepenuhnya sebelum menggunakannya kembali.
Membersihkan Cartridge dan Head Printer
Untuk membersihkan cartridge dan head printer, buka penutup printer dan periksa apakah ada tumpahan tinta atau noda lainnya di dalam printer. Bersihkan dengan hati-hati menggunakan kain lembut yang dibasahi dengan air. Pastikan tidak ada serpihan kertas atau benda asing lainnya yang terjebak di dalam printer, karena ini dapat mengganggu kinerja printer. Setelah membersihkan cartridge dan head printer, pasang kembali dengan benar dan pastikan terkunci dengan aman.
Periksa Spooler Cetak
Spooler cetak adalah layanan yang bertanggung jawab untuk mengelola antrian cetak pada komputer Anda. Jika spooler cetak mengalami masalah, hal ini dapat menyebabkan lemot dalam memulai cetak. Untuk memeriksa spooler cetak, buka “Services” di komputer Anda dan cari “Print Spooler”. Pastikan layanan ini diatur ke “Automatic” dan dijalankan. Jika spooler cetak tidak berjalan, klik kanan dan pilih “Start”. Restart komputer Anda dan coba cetak lagi.
Meng
Mengatasi Masalah Spooler Cetak Berhenti
Jika spooler cetak tidak berjalan dengan benar, ini dapat menyebabkan masalah lemot dalam memulai cetak pada printer Epson. Salah satu penyebab umum spooler cetak berhenti adalah adanya antrian cetak yang terjebak atau rusak. Untuk mengatasi masalah ini, Anda dapat mengikuti langkah-langkah berikut:
- Buka “Services” di komputer Anda dengan menekan tombol Windows + R, kemudian ketik “services.msc” dan tekan Enter.
- Cari “Print Spooler” dalam daftar layanan yang ditampilkan.
- Jika status spooler cetak sudah berhenti, klik kanan dan pilih “Start”. Jika statusnya sudah berjalan, klik kanan dan pilih “Restart” untuk memulai ulang layanan.
- Jika spooler cetak tidak dapat dijalankan atau terus berhenti setelah dijalankan, Anda dapat mencoba menghapus antrian cetak yang terjebak. Untuk melakukannya, buka folder “C:\Windows\System32\spool\PRINTERS” dan hapus semua file yang ada di dalam folder ini. Restart komputer Anda dan coba cetak lagi.
Jika masalah dengan spooler cetak masih berlanjut, Anda juga dapat mencoba menginstal ulang driver printer. Untuk melakukannya, buka “Device Manager” di komputer Anda, cari printer Epson Anda dalam daftar perangkat, dan klik kanan untuk memilih “Uninstall”. Setelah itu, restart komputer Anda dan pasang ulang driver printer dengan menggunakan driver terbaru dari situs web resmi Epson.
Matikan Fitur Antivirus Sementara
Kadang-kadang, fitur antivirus di komputer Anda dapat mengganggu proses cetak dan menyebabkan lemot dalam memulai cetak pada printer Epson. Untuk menguji apakah masalahnya terletak pada antivirus, matikan sementara fitur antivirus di komputer Anda dan coba cetak lagi. Jika printer mulai mencetak dengan lancar setelah fitur antivirus dimatikan, pertimbangkan untuk mengonfigurasi pengaturan antivirus Anda agar tidak mengganggu proses cetak pada printer Epson.
Menonaktifkan Sementara Fitur Antivirus
Untuk menonaktifkan sementara fitur antivirus di komputer Anda, buka program antivirus yang Anda gunakan dan cari opsi untuk menonaktifkan perlindungan sementara. Setiap program antivirus memiliki antarmuka yang berbeda, tetapi biasanya Anda dapat menemukan opsi ini di pengaturan atau preferensi program. Pastikan Anda hanya menonaktifkan fitur antivirus sementara dan jangan lupa untuk mengaktifkannya kembali setelah selesai mencetak.
Jika setelah menonaktifkan fitur antivirus, printer Epson Anda masih lemot dalam memulai cetak, ada kemungkinan ada masalah lain yang tidak terkait dengan antivirus. Anda dapat mencoba solusi lain yang telah dijelaskan sebelumnya atau menghubungi layanan pelanggan Epson untuk mendapatkan bantuan lebih lanjut.
Restart Printer
Kadang-kadang, memulai ulang printer dapat mengatasi masalah lemot dalam memulai cetak. Matikan printer Anda, cabut kabel daya dari sumber listrik, dan biarkan selama beberapa menit. Kemudian, sambungkan kembali kabel daya dan nyalakan printer. Setelah printer menyala sepenuhnya, coba cetak lagi dan lihat apakah masalahnya teratasi.
Menghidupkan Kembali Printer dengan Aman
Untuk memastikan bahwa printer Anda menyala kembali dengan aman dan tidak mengalami masalah tambahan, ikuti langkah-langkah berikut:
- Pastikan printer Anda dalam keadaan mati.
- Cabut kabel daya dari printer dan pastikan tidak ada lagi sumber listrik yang tersambung ke printer.
- Tunggu beberapa menit untuk memberikan waktu kepada printer untuk melepaskan sisa-sisa listrik yang masih ada.
- Sambungkan kembali kabel daya printer ke sumber listrik yang benar. Pastikan kabel daya terpasang dengan baik dan tidak terlalu longgar.
- Nyalakan printer dengan menekan tombol daya atau mengatur sakelar daya ke posisi “ON”.
- Setelah printer menyala sepenuhnya, tunggu beberapa saat untuk memastikan bahwa printer siap digunakan.
- Coba cetak dokumen atau gambar untuk memeriksa apakah masalah lemot dalam memulai cetak sudah teratasi.
Jika printer Epson masih lemot dalam memulai cetak setelah melakukan restart, Anda dapat mencoba solusi lain yang telah dijelaskan sebelumnya atau menghubungi layanan pelanggan Epson untuk mendapatkan bantuan lebih lanjut.
Kurangi Jumlah Cetak dalam Antrian
Jika ada terlalu banyak pekerjaan cetak dalam antrian, hal ini dapat menyebabkan lemot dalam memulai cetak pada printer Epson. Buka antrian cetak di komputer Anda dan hapus pekerjaan cetak yang tidak perlu atau sudah selesai. Pastikan hanya ada beberapa pekerjaan cetak dalam antrian pada saat yang bersamaan untuk menghindari lemot dalam memulai cetak.
Mengelola Antrian Cetak
Untuk mengelola antrian cetak di komputer Anda, ikuti langkah-langkah berikut:
- Buka “Devices and Printers” di komputer Anda dengan menekan tombol Windows + R, kemudian ketik “control printers” dan tekan Enter.
- Pilih printer Epson Anda dari daftar printer yang ditampilkan.
- Klik kanan pada printer Epson dan pilih “See what’s printing” atau “Open queue” untuk membuka antrian cetak.
- Pada antrian cetak, Anda dapat melihat daftar pekerjaan cetak yang sedang menunggu.
- Pilih pekerjaan cetak yang tidak perlu atau sudah selesai, kemudian klik kanan dan pilih “Cancel” untuk menghapusnya dari antrian cetak.
- Ulangi langkah 5 untuk setiap pekerjaan cetak yang ingin Anda hapus.
Dengan mengelola antrian cetak dengan baik, Anda dapat mengurangi jumlah pekerjaan cetak yang menunggu dan menghindari lemot dalam memulai cetak pada printer Epson.
Periksa Ketersediaan Tinta
Keadaan tinta yang rendah atau habis juga dapat menyebabkan lemot dalam memulai cetak pada printer Epson. Periksa tingkat tinta pada cartridge printer Anda dan ganti jika diperlukan. Pastikan tidak ada peringatan tentang tinta yang rendah atau habis di layar printer. Dengan menjaga ketersediaan tinta yang cukup, Anda dapat menghindari masalah lemot dalam memulai cetak.
Memeriksa Tingkat Tinta pada Cartridge
Untuk memeriksa tingkat tinta pada cartridge printer Epson, Anda dapat menggunakan perangkat lunak atau aplikasi yang disediakan oleh Epson. Buka aplikasi “Epson Printer Utility” atau “Epson Printer Software” di komputer Anda, lalu pilih model printer Epson Anda. Di dalam aplikasi ini, Anda akan dapat melihat tingkat tinta yang tersisa pada setiap cartridge yang terpasang di printer Anda.
Jika tingkat tinta pada cartridge printer Epson Anda rendah atau sudah habis, Anda perlu mengganti cartridge dengan yang baru. Pastikan untuk membeli cartridge tinta yang kompatibel dengan model printer Epson Anda. Anda dapat membeli cartridge tinta asli Epson atau cartridge tinta yang kompatibel dari pihak ketiga yang terpercaya.
Hubungi Layanan Pelanggan Epson
Jika semua solusi di atas tidak berhasil mengatasi masalah lemot dalam memulai cetak pada printer Epson Anda, mungkin ada masalah lain yang memerlukan perhatian teknisi profesional. Jangan ragu untuk meng
Menghubungi Layanan Pelanggan Epson
Jika semua solusi di atas tidak berhasil mengatasi masalah lemot dalam memulai cetak pada printer Epson Anda, mungkin ada masalah lain yang memerlukan perhatian teknisi profesional. Jangan ragu untuk menghubungi layanan pelanggan Epson untuk mendapatkan bantuan lebih lanjut. Mereka akan dapat memberikan solusi yang tepat sesuai dengan masalah printer Epson Anda.
Layanan pelanggan Epson dapat dihubungi melalui telepon, email, atau melalui formulir kontak yang tersedia di situs web mereka. Saat menghubungi layanan pelanggan, pastikan Anda memiliki informasi yang relevan tentang model printer Anda, sistem operasi komputer Anda, dan deskripsi yang jelas tentang masalah yang Anda alami. Semakin lengkap informasi yang Anda berikan, semakin mudah bagi teknisi Epson untuk membantu Anda dengan masalah printer Epson Anda.
Setelah menghubungi layanan pelanggan Epson, teknisi akan memberikan panduan dan instruksi langkah demi langkah untuk mengatasi masalah lemot dalam memulai cetak pada printer Epson Anda. Mereka mungkin meminta Anda untuk melakukan beberapa langkah diagnostik atau mengirimkan laporan kesalahan dari printer Anda. Dengan kerja sama Anda dan bantuan dari teknisi Epson, masalah printer Anda dapat segera diatasi.
Jika masalah yang Anda alami terkait dengan garansi printer Epson Anda, pastikan Anda menyebutkan hal ini kepada teknisi saat menghubungi layanan pelanggan. Mereka akan memandu Anda melalui proses klaim garansi dan memberikan informasi tentang layanan purna jual yang tersedia.
Penutup
Dengan mengikuti solusi-solusi di atas, Anda dapat mengatasi masalah lemot dalam memulai cetak pada printer Epson dengan efektif. Ingatlah untuk memeriksa koneksi dan kabel, memperbarui driver printer, mengatur pengaturan printer, membersihkan printer dan cartridge, memeriksa spooler cetak, mematikan fitur antivirus sementara, merestart printer, mengurangi jumlah cetak dalam antrian, memeriksa ketersediaan tinta, dan menghubungi layanan pelanggan Epson jika diperlukan. Dengan melakukan langkah-langkah ini, printer Epson Anda akan kembali berfungsi dengan baik dan Anda dapat mencetak dokumen atau gambar tanpa masalah lemot.
Jadi, jangan biarkan lemot dalam memulai cetak mengganggu produktivitas Anda! Ikuti langkah-langkah di atas dan nikmati pengalaman cetak yang lancar dengan printer Epson Anda.
Harap dicatat bahwa solusi yang dijelaskan di artikel ini adalah solusi umum yang dapat diterapkan untuk mengatasi masalah lemot dalam memulai cetak pada printer Epson. Namun, setiap masalah printer dapat memiliki penyebab yang berbeda dan mungkin memerlukan solusi yang lebih khusus. Jika Anda merasa tidak nyaman atau tidak yakin untuk melakukan perbaikan sendiri, disarankan untuk menghubungi teknisi profesional atau layanan pelanggan Epson untuk mendapatkan bantuan yang tepat.
Semoga artikel ini bermanfaat dan membantu Anda mengatasi masalah lemot dalam memulai cetak pada printer Epson Anda. Selamat mencetak dengan lancar dan efisien!