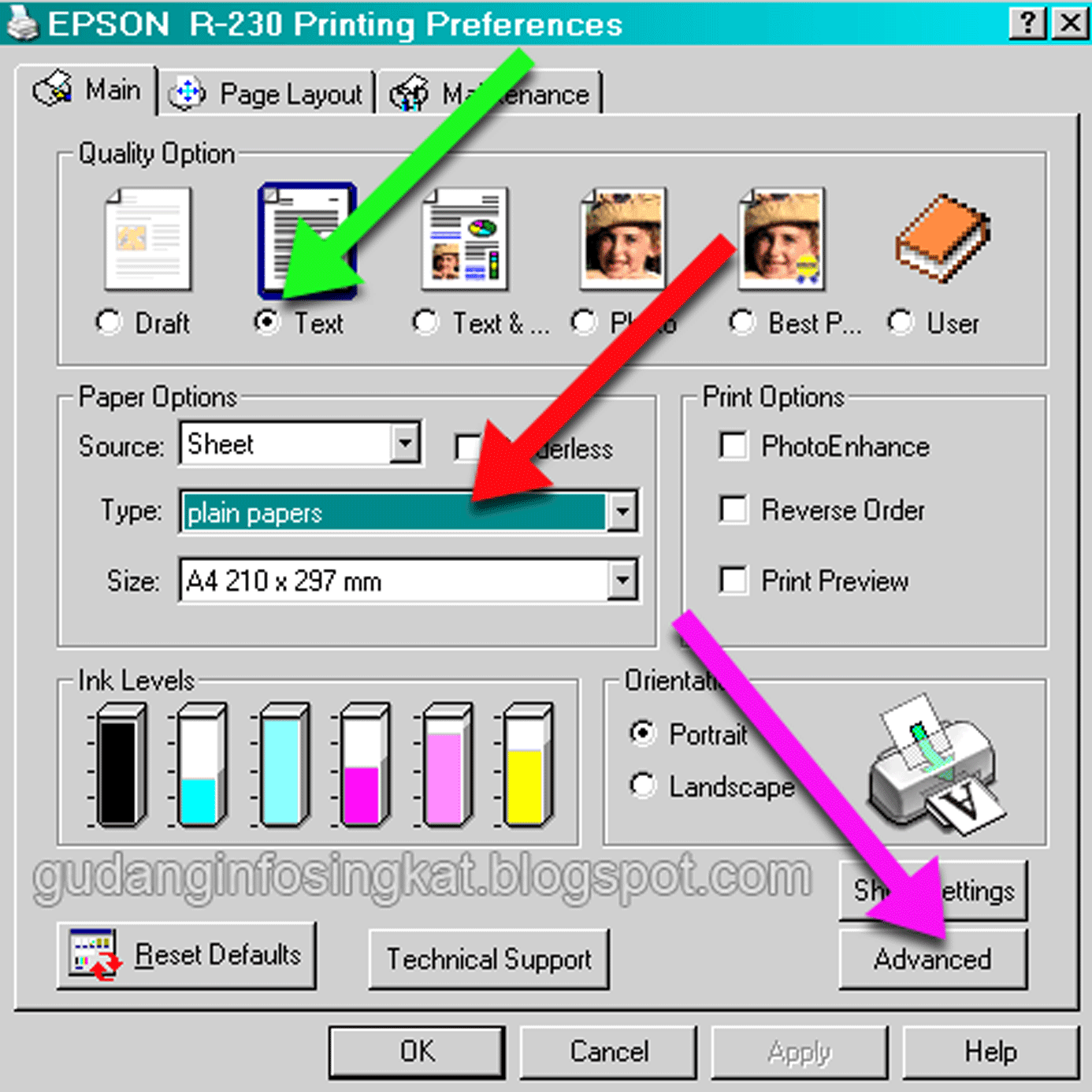Apakah Anda pernah mengalami masalah garis-garis atau coretan yang muncul pada cetakan printer Epson Anda? Jika iya, Anda tidak sendirian. Masalah ini sering terjadi dan dapat mengganggu kualitas cetakan Anda. Namun, jangan khawatir, dalam artikel ini kami akan membahas penyebab umum garis-garis atau coretan pada cetakan printer Epson, serta solusi yang dapat Anda coba.
Pertama-tama, mari kita bahas penyebab-penyebab umum masalah ini. Salah satu penyebab yang paling umum adalah keberadaan debu atau kotoran pada roller printer. Debu atau kotoran yang menempel pada roller dapat mengganggu aliran tinta dan menyebabkan garis-garis atau coretan pada cetakan. Selain itu, cartridge yang kotor atau tidak terpasang dengan benar juga dapat menjadi faktor penyebab masalah ini.
1. Membersihkan Roller Printer
Membersihkan roller printer adalah langkah pertama yang dapat Anda lakukan. Gunakan kain lembut yang telah dibasahi dengan air bersih untuk membersihkan roller printer dengan lembut. Pastikan Anda membersihkan roller secara menyeluruh, termasuk bagian yang sulit dijangkau. Anda juga dapat menggunakan cairan pembersih khusus untuk membersihkan roller printer Epson. Setelah membersihkan roller, pastikan roller benar-benar kering sebelum digunakan kembali.
Menggunakan Kain Mikrofiber
Untuk membersihkan roller printer dengan lebih efektif, Anda dapat menggunakan kain mikrofiber. Kain mikrofiber memiliki serat yang lebih halus dan dapat menjangkau area yang sulit dijangkau oleh kain biasa. Basahi kain mikrofiber dengan air bersih atau cairan pembersih printer, lalu gosok roller printer dengan lembut menggunakan kain tersebut. Pastikan Anda membersihkan seluruh permukaan roller dengan hati-hati.
Menggunakan Cairan Pembersih Khusus
Jika ada noda yang sulit dihilangkan dari roller printer, Anda dapat menggunakan cairan pembersih khusus yang dirancang untuk membersihkan printer. Cairan pembersih ini biasanya tersedia di toko komputer atau toko perlengkapan kantor. Ikuti petunjuk penggunaan yang tertera pada kemasan cairan pembersih, dan pastikan Anda menggunakannya dengan hati-hati untuk menghindari kerusakan pada roller printer.
2. Membersihkan Cartridge
Kotoran yang menempel pada cartridge juga dapat menyebabkan garis-garis atau coretan pada cetakan. Anda dapat membersihkan cartridge dengan hati-hati menggunakan kain lembut yang telah dibasahi dengan air atau cairan pembersih khusus cartridge. Pastikan Anda membersihkan seluruh bagian cartridge, termasuk bagian bawah dan kontak elektroniknya. Setelah membersihkan cartridge, pastikan cartridge kering sebelum dipasang kembali ke printer.
Membersihkan Kontak Elektronik
Kontak elektronik pada cartridge adalah bagian yang penting untuk menjaga koneksi yang baik antara cartridge dan printer. Kotoran atau noda pada kontak elektronik dapat mengganggu aliran tinta dan menyebabkan masalah cetakan. Gunakan kain lembut yang telah dibasahi dengan alkohol isopropil untuk membersihkan kontak elektronik pada cartridge. Gosok dengan lembut agar kontak elektronik bersih dari kotoran atau noda. Pastikan kontak elektronik benar-benar kering sebelum memasang cartridge kembali ke printer.
Membersihkan Ink Nozzle
Salah satu faktor penyebab garis-garis atau coretan pada cetakan adalah kemungkinan adanya penyumbatan pada ink nozzle cartridge. Ink nozzle adalah bagian kecil yang mengeluarkan tinta dari cartridge ke kertas. Jika ink nozzle terhalang oleh kotoran atau noda, aliran tinta menjadi tidak lancar dan dapat menyebabkan cetakan yang buruk. Gunakan kertas tisu atau cotton bud yang telah dibasahi dengan air atau cairan pembersih cartridge untuk membersihkan ink nozzle dengan hati-hati. Gosok dengan lembut agar penyumbatan teratasi dan tinta dapat mengalir dengan lancar.
3. Mengganti Cartridge
Jika membersihkan cartridge tidak berhasil mengatasi masalah, mungkin saatnya untuk mengganti cartridge dengan yang baru. Cartridge yang sudah habis atau rusak dapat menyebabkan garis-garis atau coretan pada cetakan. Pastikan Anda menggunakan cartridge yang kompatibel dengan printer Epson Anda. Periksa juga tanggal kadaluarsa pada cartridge, karena cartridge yang sudah kadaluarsa dapat menghasilkan cetakan yang buruk. Jika memungkinkan, gunakan cartridge asli Epson untuk mendapatkan hasil cetakan yang terbaik.
Memasang Cartridge dengan Benar
Pemasangan cartridge yang tidak benar juga dapat menyebabkan masalah cetakan yang buruk. Pastikan Anda memasang cartridge dengan benar sesuai petunjuk pada manual printer. Periksa juga apakah cartridge terkunci dengan baik pada tempatnya. Jika cartridge tidak terpasang dengan benar, akan ada celah yang dapat mengganggu aliran tinta dan menyebabkan garis-garis atau coretan pada cetakan.
Memilih Cartridge Berkualitas
Memilih cartridge berkualitas juga penting untuk mendapatkan cetakan yang baik. Cartridge berkualitas rendah cenderung memberikan hasil cetakan yang buruk dan cepat habis. Sebelum membeli cartridge, pastikan Anda memeriksa reputasi merek dan baca ulasan pengguna yang telah mencobanya. Pilihlah cartridge yang direkomendasikan oleh pengguna dan memiliki ulasan positif mengenai kualitas cetakannya.
4. Memeriksa Setting Printer
Kadang-kadang, masalah garis-garis atau coretan pada cetakan dapat disebabkan oleh pengaturan printer yang tidak tepat. Periksa pengaturan printer Anda dan pastikan tidak ada pengaturan yang salah atau tidak kompatibel dengan jenis kertas yang Anda gunakan. Beberapa pengaturan yang perlu diperiksa meliputi kualitas cetakan, ukuran kertas, jenis kertas, dan mode cetak. Pastikan pengaturan tersebut sesuai dengan kebutuhan Anda dan sesuai dengan spesifikasi printer Epson Anda.
Mengatur Kualitas Cetakan
Pengaturan kualitas cetakan adalah salah satu faktor yang dapat memengaruhi hasil cetakan. Jika Anda mengatur kualitas cetakan terlalu rendah, hasil cetakan mungkin terlihat buram atau tidak tajam. Di sisi lain, jika Anda mengatur kualitas cetakan terlalu tinggi, proses pencetakan bisa menjadi lebih lambat dan menggunakan lebih banyak tinta. Coba ubah pengaturan kualitas cetakan menjadi tinggi atau terbaik untuk melihat apakah masalah garis-garis atau coretan dapat teratasi.
Memilih Jenis dan Ukuran Kertas yang Tepat
Jenis dan ukuran kertas yang Anda gunakan juga dapat mempengaruhi kualitas cetakan. Pastikan Anda menggunakan jenis kertas yang sesuai dengan printer Epson Anda. Beberapa printer Epson memiliki rekomendasi khusus mengenai jenis kertas yang sebaiknya digunakan. Selain itu, pastikan Anda juga memilih ukuran kertas yang sesuai dengan pengaturan printer. Jika Anda menggunakan kertas yang terlalu kecil atau terlalu besar untuk pengaturan printer, hasil cetakan mungkin tidak sempurna.
5. Memperbarui Driver Printer
Driver printer yang tidak terbarukan juga dapat menjadi penyebab masalah cetakan yang buruk. Pastikan Anda selalu menggunakan driver printer terbaru untuk printer Epson Anda. Driver printer yang terbaru biasanya memiliki perbaikan bug dan peningkatan kinerja yang dapat mempengaruhi kualitas cetakan. Anda dapat mengunduh driver terbaru dari situs resmi Epson atau menggunakan perangkat lunak pengelola driver untuk memeriksa apakah ada pembaruan driver yang tersedia.
Menggunakan Perangkat Lunak Pengelola Driver
6. Mengecek Kualitas Kertas
Kualitas kertas yang buruk atau tidak sesuai dengan printer dapat menyebabkan garis-garis atau coretan pada cetakan. Pastikan Anda menggunakan kertas yang sesuai dengan printer Epson Anda dan memiliki kualitas yang baik. Pilih kertas yang memiliki ketebalan yang sesuai dengan printer Anda, serta permukaan yang halus dan tahan air. Kertas yang terlalu tipis atau kasar dapat menyebabkan masalah cetakan yang buruk, termasuk munculnya garis-garis atau coretan. Selain itu, pastikan juga Anda menyimpan kertas dengan benar, di tempat yang kering dan terhindar dari kelembaban atau paparan sinar matahari langsung.
Memilih Jenis Kertas yang Tepat
Terdapat berbagai jenis kertas yang tersedia di pasaran, dan pemilihan jenis kertas yang tepat dapat mempengaruhi kualitas cetakan Anda. Untuk mencetak dokumen biasa, Anda dapat menggunakan kertas berbahan pulp yang lebih murah. Namun, jika Anda ingin mencetak foto atau gambar dengan kualitas terbaik, sebaiknya menggunakan kertas foto yang dirancang khusus untuk mencetak gambar. Kertas foto memiliki permukaan yang lebih halus dan tajam, serta mampu menghasilkan warna yang lebih hidup dan detail yang lebih baik. Pastikan Anda memilih jenis kertas yang sesuai dengan kebutuhan cetakan Anda.
Mengatur Pengaturan Kertas di Printer
Selain memilih jenis kertas yang tepat, Anda juga perlu mengatur pengaturan kertas di printer Epson Anda. Pastikan Anda memilih ukuran kertas yang sesuai dengan yang digunakan, baik itu A4, Letter, atau ukuran khusus lainnya. Jika Anda menggunakan kertas dengan ukuran yang tidak sesuai dengan pengaturan printer, hasil cetakan mungkin menjadi buram atau tidak tercetak dengan sempurna. Selain itu, pastikan juga Anda mengatur jenis kertas yang digunakan di pengaturan printer. Dalam pengaturan printer Epson, biasanya terdapat opsi untuk memilih jenis kertas, seperti kertas biasa, kertas foto, atau kertas glossy. Memilih jenis kertas yang benar akan membantu memastikan kualitas cetakan yang optimal.
7. Membersihkan Head Printer
Head printer yang kotor atau tersumbat juga dapat menjadi penyebab masalah cetakan yang buruk. Head printer adalah komponen penting yang bertanggung jawab untuk menyemprotkan tinta ke kertas. Jika head printer kotor atau tersumbat, aliran tinta menjadi terganggu dan dapat menghasilkan cetakan yang buram, pucat, atau dengan garis-garis. Untuk membersihkan head printer, Anda dapat menggunakan fitur pembersih printer yang umumnya tersedia di menu pengaturan printer Epson. Gunakan fitur ini untuk membersihkan head printer secara otomatis. Jika fitur pembersih printer tidak tersedia di printer Anda, Anda juga dapat membersihkan head printer secara manual menggunakan kain lembut yang telah dibasahi dengan air atau cairan pembersih khusus. Gosok head printer dengan lembut untuk menghilangkan kotoran atau tinta yang menempel.
Membersihkan Head Printer Secara Manual
Jika Anda memilih untuk membersihkan head printer secara manual, pastikan Anda melakukan langkah-langkah dengan hati-hati. Pertama, matikan printer dan lepaskan cartridge dari head printer. Kemudian, basahi kain lembut dengan air atau cairan pembersih khusus. Gosok head printer dengan lembut menggunakan kain yang telah dibasahi, bergerak dari satu arah ke arah lainnya. Jangan membersihkan head printer dengan keras karena dapat merusak komponen printer. Setelah selesai, biarkan head printer kering dan pasang kembali cartridge ke tempatnya. Pastikan cartridge terpasang dengan benar dan terkunci dengan baik. Setelah itu, nyalakan printer dan coba cetak halaman uji untuk memastikan bahwa head printer sudah bersih dan berfungsi dengan baik.
8. Menggunakan Fitur Pembersih Printer
Banyak printer Epson dilengkapi dengan fitur pembersih printer yang dapat membantu mengatasi masalah garis-garis atau coretan pada cetakan. Fitur ini biasanya dapat diakses melalui menu pengaturan printer. Dengan menggunakan fitur pembersih printer, printer akan melakukan proses pembersihan secara otomatis untuk membersihkan roller printer, head printer, dan bagian-bagian penting lainnya. Fitur pembersih printer ini dapat membantu menghilangkan kotoran atau tinta yang menempel sehingga aliran tinta menjadi lancar dan cetakan menjadi lebih baik. Gunakan fitur pembersih printer secara berkala, terutama jika Anda sering mencetak dalam jumlah besar atau jika cetakan Anda terlihat buram atau tidak sempurna.
Menjalankan Fitur Pembersih Printer Secara Rutin
Agar printer Epson Anda tetap dalam kondisi yang baik, sebaiknya jalankan fitur pembersih printer secara rutin. Anda dapat mengatur jadwal pembersihan secara berkala melalui menu pengaturan printer. Fitur pembersih printer akan membersihkan roller printer, head printer, dan komponen penting lainnya secara otomatis. Dengan menjalankan fitur pembersih printer secara rutin, Anda dapat mencegah timbulnya masalah cetakan yang disebabkan oleh kotoran atau tinta yang menempel. Pastikan Anda mengikuti petunjuk penggunaan yang tertera pada manual printer untuk menjalankan fitur ini dengan benar.
9. Menghubungi Layanan Pelanggan Epson
Jika semua solusi di atas tidak berhasil mengatasi masalah garis-garis atau coretan pada cetakan printer Epson Anda, mungkin saatnya untuk menghubungi layanan pelanggan Epson. Layanan pelanggan Epson dapat memberikan bantuan lebih lanjut dan solusi yang sesuai dengan masalah yang Anda alami. Mereka dapat memberikan saran yang lebih spesifik berdasarkan model printer Anda dan masalah yang Anda hadapi. Jangan ragu untuk menghubungi layanan pelanggan Epson melalui telepon, email, atau melalui situs web resmi Epson. Pastikan Anda menjelaskan dengan jelas masalah yang Anda alami dan langkah-langkah yang telah Anda coba sebelumnya. Dengan berkomunikasi langsung dengan layanan pelanggan Epson, Anda dapat meningkatkan peluang untuk menyelesaikan masalah cetakan Anda.
Dalam kesimpulan, garis-garis atau coretan pada cetakan printer Epson dapat disebabkan oleh berbagai faktor, seperti debu atau kotoran pada roller printer, cartridge yang kotor atau tidak terpasang dengan benar, pengaturan printer yang tidak tepat, kualitas kertas yang buruk, head printer yang kotor atau tersumbat, atau driver printer yang tidak terbarukan. Namun, dengan mengikuti solusi-solusi yang telah kami bahas di atas, Anda dapat mengatasi masalah ini dan mendapatkan cetakan yang berkualitas dari printer Epson Anda.