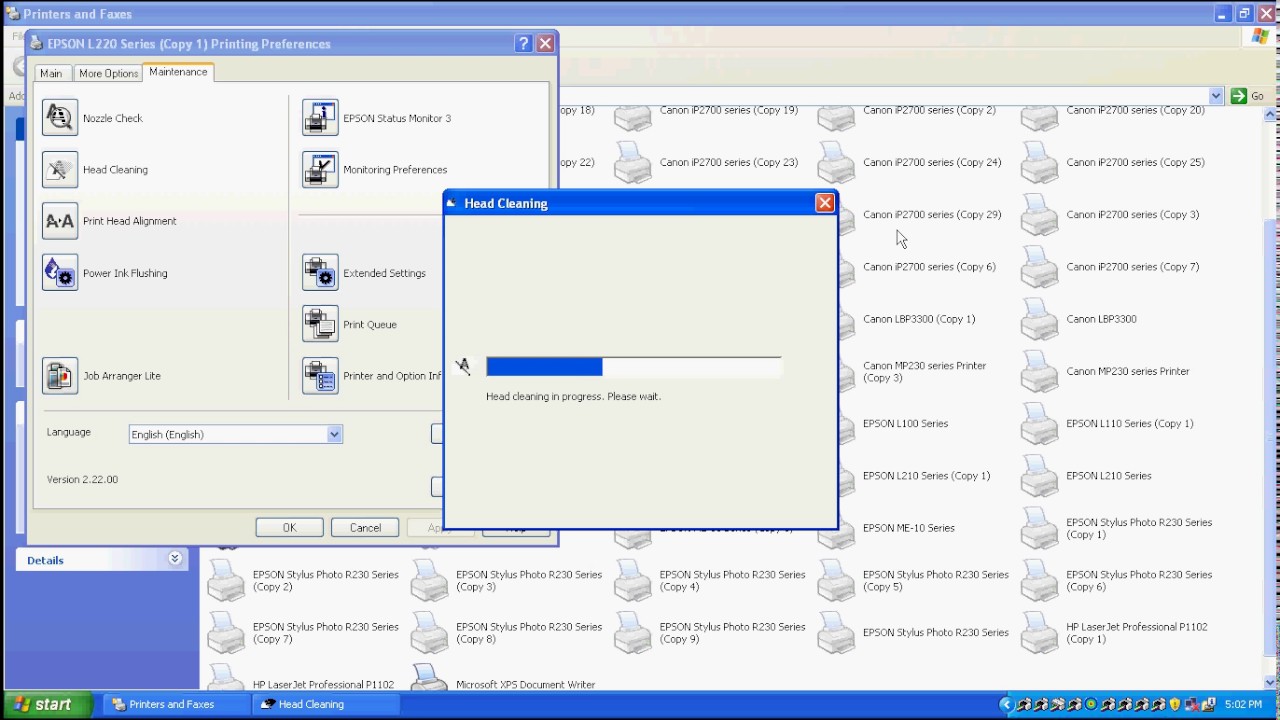Masih bingung bagaimana cara cleaning printer Epson L220? Jangan panik saat hasil cetakan printer Epson mulai terganggu, seperti kabur, putus-putus, bergaris, bahkan hasil cetakan kosong. Anda bisa melakukan cara membersihkan printer Epson L220 sendiri dengan mudah.
Ada berbagai penyebab printer Epson L220 bisa mengalami masalah tersebut. Umumnya terjadi karena ada sisa-sisa tinta yang tertinggal dan mengganggu penyalurannya. Jika tidak dibersihkan maka akan mempengaruhi kinerja printer. Itulah sebabnya perlu dibersihkan dengan cara berikut ini:
Cara Cleaning Printer Epson L220 Untuk Windows 7, 8, 10
Dalam praktiknya, printer semahal apapun bisa mengalami masalah, seperti lemot, hasil cetakan yang buruk, bahkan tidak berfungsi sama sekali. Hal ini bisa jadi bukan masalah teknis yang serius, tetapi karena printer perlu dibersihkan karena sering dipakai.
Cara cleaning printer Epson L220 bisa dilakukan sendiri dengan 2 pilihan, yakni secara otomatis atau cara head cleaning printer Epson L220. Kedua pilihan ini bisa jadi cara membuat printer Epson L220 tidak lemot karena printer sudah sangat kotor atau banyak endapan tinta di dalamnya.
Masalah ini akan jadi lebih serius jika tidak segera dibersihkan. Agar bisa melakukannya dengan benar, simak langkah-langkah cara meng clean printer Epson L220 lengkapnya berikut ini:
1. Cara Cleaning Print Head Epson L220
Pertama Anda bisa melakukan cara clean head printer Epson L220 untuk membersihkannya. Jika menggunakan cara ini, maka perlu memasang driver Epson L220 terlebih dahulu agar fitur cleaning printer di utilitas komputer atau laptop.
Itu artinya, Epson memang sudah menyediakan sistem khusus untuk melakukan cara head cleaning printer Epson L220. Dalam prosesnya, cara ini dibantu oleh sistem Windows 7, 8, dan 10. Pada dasarnya cara head cleaning printer Epson L220 di windows ini hampir sama.
Hanya peletakan menu-menunya saja yang sedikit berbeda. Namun intinya tetap masuk ke menu Control panel, seperti langkah-langkahnya berikut ini:
- Jika belum memiliki memiliki aplikasi driver Epson L220, maka pasang terlebih dahulu dalam perangkat sesuai tipenya
- Kemudian, masuk pada bagian menu Panel Kontrol atau Control Panel di windows 7, 8, dan 10. Agar semakin mudah menemukan menu ini, ketik pada kolom search
- Lalu pada menu Panel Kontrol, pilihlah menu Perangkat Keras dan Suara
- Setelah itu, pilih opsi Perangkat dan Printer agar muncul opsi printer Epson L220
- Selanjutnya, arahkan kursor pada ikon printer Epson L220 yang muncul dan klik kanan, lalu pilih opsi Preferensi Cetak
- Kemudian, pilih opsi menu Pemeliharaan, lalu klik Pembersihan Head
- Maka klik Mulai untuk membersihkan head printer Epson L220
- Tunggulah sampai proses di atas selesai
- Jika sudah selesai, maka klik opsi Cetakan Pola Pemeriksaan Nosel kemudian klik Cetak
- Perlu diingat untuk tetap memastikan printer sudah diisi beberapa lembar kertas untuk memeriksa hasil cleaning head printernya. Apakah sudah ada perubahan atau belum
- Setelah itu, klik Selesai untuk mengakhiri prosesnya
- Maka printer Epson L220 sudah bisa digunakan lagi dengan lebih baik
Cara cleaning printer Epson L220 di atas bisa dilakukan secara rutin untuk merawat kinerja printer tetap baik meskipun sering dipakai. Lagipula cara melakukannya juga mudah, jadi sengganggakan waktu untuk membersihkannya.
2. Cara Cleaning printer Epson L220 Otomatis
Selain cara clean head printer Epson L220 di atas, ada cara otomatis untuk membersihkan printer Epson L220. Hal ini biasanya disebut cara manual cleaning printer Epson L220 untuk membuat komponen printer bisa berfungsi normal kembali seperti berikut ini:
- Pertama, hidupkan terlebih dahulu komputer dan perangkat unit printer Epson L220
- Kemudian, masukkan beberapa lembar kertas kosong pada printer untuk menguji hasilnya
- Lalu, klik tombol start di perangkat komputer dengan OS Windows 7, 8, 10
- Setelah itu, carilah dan sorot pada bagian device and printer, kemudian klik enter
- Selanjutnya, cari dan klik kanan pada icon bernama printer Epson L220 yang muncul
- Lalu, pilih opsi printing preferences, setelah itu sorot pada bagian maintenance
- Sorot pada bagian print head alignment, lalu klik start
- Maka tunggu sampai printer selesai melakukan cleaning
- Setelah itu cobalah untuk print atau cetak pada kertas kosong
Cara cleaning printer Epson L220 secara otomatis di atas juga bisa dilakukan secara rutin. Tidak jauh berbeda dengan cara head cleaning printer Epson L220, cara ini juga bisa dilakukan sendiri.
Alasan Kenapa Printer Epson L220 Harus Dibersihkan?
Berdasarkan cara membersihkan printer Epson L220 di atas bisa dilakukan dengan identifikasi masalah yang terjadi pada printer. Seperti yang sudah disebutkan sebelumnya bahwa ada beberapa faktor alasan mengapa printer Epson L220 harus dibersihkan.
Dalam praktiknya, pengguna printer mungkin masih bingung apa yang harus dibersihkan jika printernya lemot atau ngadat untuk mencetak. Pada dasarnya cara cleaning printer Epson L220 ini adalah membersihkan semua sisa tinta yang mengendap di bagian print head printer.
Alasan mengapa bagian tersebut perlu dibersihkan karena fungsinya untuk kerja mesin printer saat proses percetakan. Berikut ini alasan lengkapnya mengapa perlu membersihkan head printer:
1. Tinta Printer Macet
Dalam penggunaan printer pasti memiliki kemungkinan tintanya yang macet. Tinta pada printer ini memiliki beberapa warna utama untuk bahan mencetak dokumen. Untuk menghindari masalah ini, maka hindari posisi tabung Eco Tang terbuka dan usahakan untuk menggunakannya secara teratur.
Hal ini karena jenis tinta printer cenderung mudah mengering jika tidak digunakan dalam jangka waktu yang lama. Jika dibiarkan masalah ini akan mengganggu proses kerja printer saat digunakan kembali. Maka,fitur cleaning pada printer sangat bermanfaat untuk mengatasi masalah seperti ini.
2. Membersihkan Roller Printer
Selain masalah tinta, ada pula bagian printer yang juga harus dibersihkan, yakni roller. Bagian roller berfungsi sebagai penggulung sekaligus menarik kertas untuk mencetak tintanya. Dalam penggunaannya, bagian roller ini bisa aus dan kotor karena residu tinta karena sering digunakan.
Masalah roller yang kotor akan berakibat pada hasil cetak dokumen yang terganggu, seperti buram atau hasil cetakan yang ternodai. Bahkan jika roller bermasalah bisa membuatnya lama untuk mencetak. Fitur cleaning bisa jadi cara membuat printer Epson L220 tidak lemot yang ampuh.
3. Memperbaiki Kualitas Hasil Cetak Printer
Masalah head printer yang kotor sudah jelas akan mempengaruhi hasil cetakannya. Apalagi jika printer sering digunakan untuk waktu yang sering dan jumlah cetakan yang banyak, maka printer berpotensi mengalami masalah.
Printer akan mengalami penurunan kinerja karena paper jam, head kotor, atau tinta kering. Itulah sebabnya harus segera melakukan cara head cleaning printer Epson L220 agar printer bisa digunakan dengan kualitas yang baik lagi.
Berdasarkan alasan mengapa perlu membersihkan printer di atas menunjukan bahwa cara cleaning printer Epson L220 memang perlu dilakukan secara rutin. Lagipula cara membersihkan printer Epson L220 juga mudah jadi tidak ada salahnya untuk sering dilakukan.