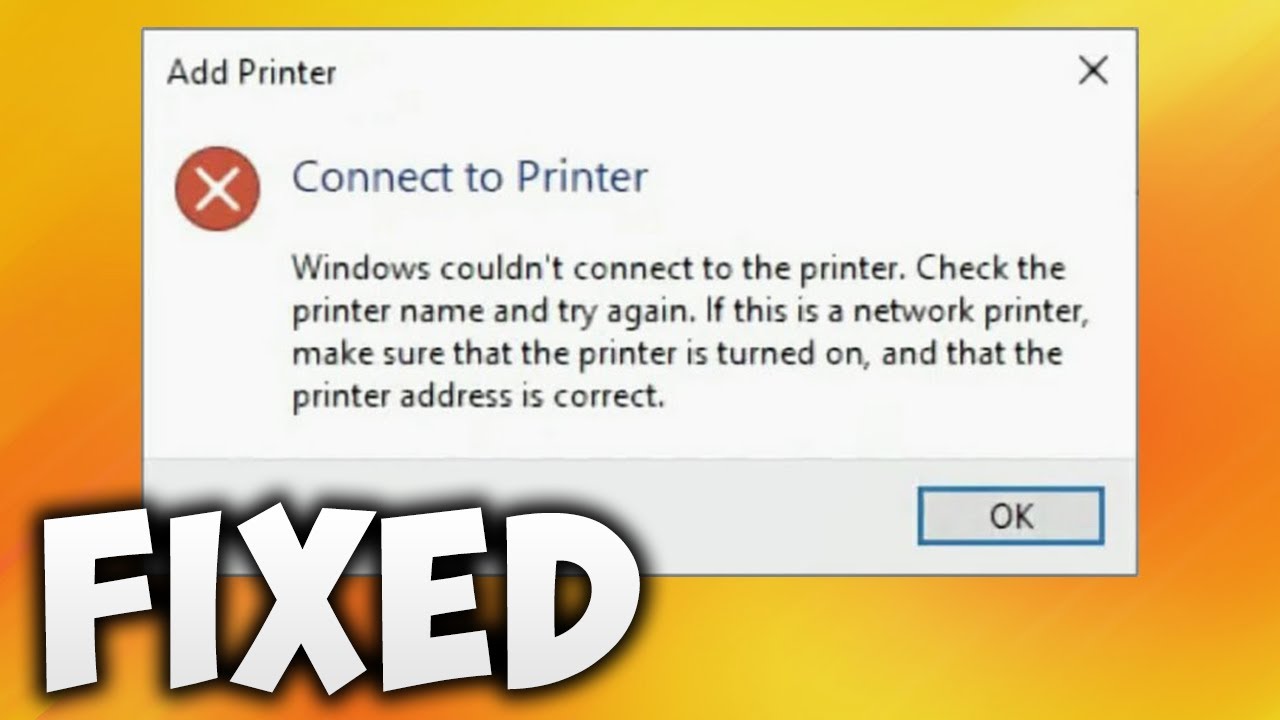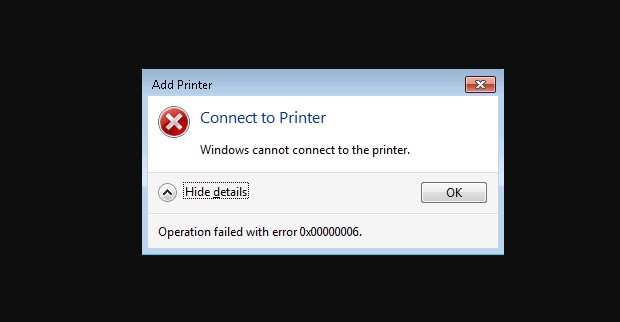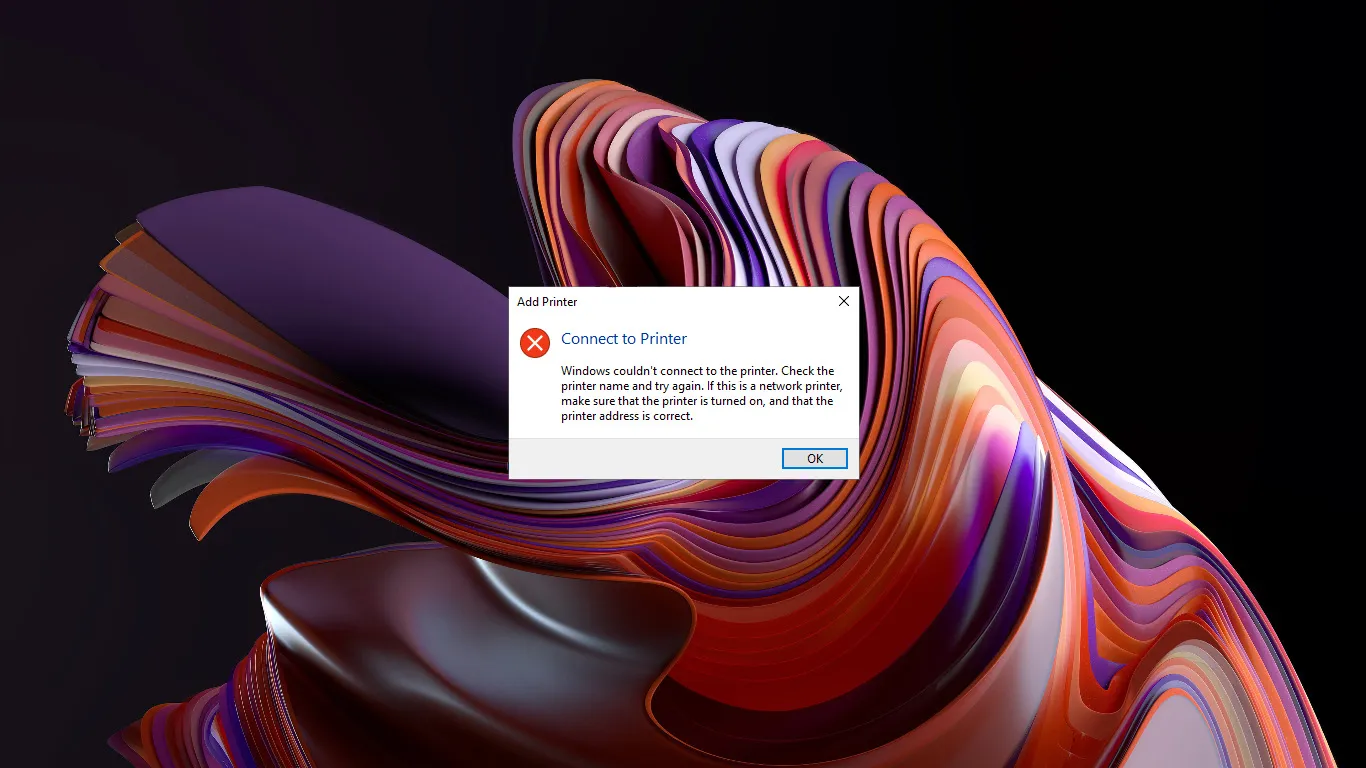Kendala yang dihadapi oleh printer dan penggunanya dapat berwujud macam-macam. Beberapa kalangan mungkin tidak asing dengan kegagalan menghubungkan sistem dengan printer, sehingga buru-buru mencari tahu cara mengatasi “Windows Cannot Connect to The Printer” Epson ini.
Kerap terjadi ketika perangkat atau laptop dipilih untuk menggunakan jaringan lokal saat menggunakan Add Printer dan berbagi printer (shared printer). Lalu, bagaimana menghadapi dan menyelesaikan kendala error seperti itu?
Apa Itu Kasus “Windows Cannot Connect to The Printer”?
Permasalahan ini adalah sebuah error yang terjadi pada sistem Windows 7, Windows 8, Windows 10, dan laptop pada umumnya ketika pengguna hendak mencari file dengan format mscms.dll sesudah memasang atau meng-install printer.
File ini pada dasarnya berada pada subfolder Windows\System32. Namun, sistem Windows malah membuat file tersebut ‘tersesat’ di subfolder lain. Karena itu, sistem perangkat menjadi gagal terkoneksi dengan printer Epson dalam jaringan sebab file yang diperlukan tak dapat dijumpai.
Menurut beberapa kasus yang pernah terjadi, cannot connect to printer sharing umumnya diikuti bersama kode-kode tertentu, seperti berikut ini.
- Windows Cannot Connect to The Printer – Operation Failed with Error 0x0000007e.
- Windows Cannot Connect to The Printer – Operation Failed with Error 0x00000002.
- Windows Cannot Connect to the Printer – Operation Failed with Error 0x0000007a.
Mengapa Terjadi Error “Windows Cannot Connect to The Printer”?
Sebelum diteruskan menuju cara mengatasi “Windows Cannot Connect to The Printer” Epson, pertama-tama ketahui terlebih dahulu mengenai sebab-musabab kendala ini muncul. Seperti penjelasan sebelumnya, dasarnya adalah file mscms.dll yang tidak terbaca oleh sistem. Apa sebab lainnya?
1. Tidak Terdeteksinya File mscms.dll
Fungsi utama file ini memang tidak diketahui secara spesifik oleh beberapa pengguna printer dan perangkat komputer. Namun, karena pemasangan printer membutuhkan file ini, maka masalah dapat terjadi saat file ini tidak terdeteksi, sementara ia diperlukan agar sistem dapat saling terhubung.
2. Berubahnya Alamat Server
Ketika alamat server printer berubah, maka ini saatnya untuk memastikan lagi apakah memang jaringan yang aktif masih sama seperti jaringan sebelumnya?
3. Rusaknya Driver
Driver berperan penting dalam menyambungkan sistem Windows dengan hardware atau software. Maka, ketika driver rusak atau bermasalah, printer pun terkena dampak dan salah satunya adalah gagal terhubung.
4. Gangguan Provider WiFi
Windows tidak dapat terhubung jika perangkat atau laptop yang dijadikan server terkendala pula perihal jaringan. Akhirnya, client (PC lain) tidak dapat menggunakan printer.
5. Service Tidak Berjalan Mulus
Kadang kala, service yang tidak berjalan optimal juga merupakan satu situasi di mana kebanyakan pengguna tidak mengetahui penyebabnya. Hal ini dapat diatasi dengan me-restart laptop atau perangkat untuk menormalkan service kembali.
6. Gangguan Fungsi pada Printer itu sendiri.
Error memang disebabkan oleh kerusakan pada printer, namun itu hanya salah satu dari beberapa sebab. Ketika printer mengalami gangguan saat digunakan, itu saatnya untuk memeriksa apa yang salah atau kurang dalam mengoperasikan alat pencetak kertas tersebut.
Cara Mengatasi “Windows Cannot Connect to The Printer” Epson
Lalu, ketika sudah mengalami error tersebut, bagaimana cara mengatasinya? Untuk Windows 7, 8, dan 10 dapat mengikuti cara-cara berikut ini.
1. Salin File
Peringatan error Windows Cannot Connect to The Printer dapat diatasi dengan solusi satu ini. Salin (copy) dan tempel (paste) file mscms.dll tersebut menuju subdirektori yang benar dengan melaksanakan tahapan seperti di bawah ini.
- Buka direktori C:\Windows\System32\.
- Cari manual atau ketik file “mscms.dll” di kotak pencarian untuk menemukan file.
- Klik kanan pada file, kemudian pilih Copy untuk menyalin file.
- Buka folder dengan alamat direktori C:\Windows\System32\spool\drivers\x64\3\ untuk Windows 64-bit atau C:\Windows\System32\spool\drivers\w32x86\3\ untuk Windows 32-bit.
- Berikutnya, klik kanan pada mouse, lalu klik Paste untuk menempel file pada subfolder yang baru.
- Lakukan restart pada perangkat komputer atau laptop.
- Setelah itu, printer akan berfungsi normal kembali dan siap dipakai.
2. Me-Restart Print Spooler Service
Cara mengatasi “Windows Cannot Connect to The Printer” Epson L120 berikutnya adalah dengan melakukan restart pada Print Spooler Service, yang dapat dilaksanakan dengan mengikuti tahap-tahap berikut ini.
- Masuk ke menu Run dengan cara tekan dan tahan tombol Windows pada keyboard sembari menekan huruf R secara bersamaan.
- Ketik msc secara manual pada kolom “Open:”, kemudian klik OK.
- Cari pengaturan Print Spooler, lalu lakukan double klik pada file tersebut.
- Buat pengaturan pada Startup type menjadi Automatic, kemudian klik Stop.
- Saat tombol Start sudah dapat diklik, tekan kembali lalu klik OK.
- Proses telah selesai, print bisa dicoba dan dipakai kembali untuk melakukan pencetakan.
3. Membuat Port Lokal yang Baru
Port lokal baru dapat menjadi cara mengatasi “Windows Cannot Connect to The Printer” Epson selanjutnya. Untuk mengetahui bagaimana langkah-langkahnya, ikuti urutan kerja pada penjelasan di bawah ini.
- Klik logo Windows atau tekan pada keyboard, kemudian klik menu Control Panel.
- Klik tab Hardware and Sound (Perangkat Keras dan Suara).
- Pilih submenu Devices and Printers (Perangkat dan Printer).
- Setelah itu, pilih Add a Printer (Tambah printer).
- Apabila printer masih belum dapat dideteksi oleh sistem, klik pada kalimat berwarna biru yang bertuliskan The printer that I want isn’t listed (Printer yang saya inginkan tidak terdaftar).
- Kemudian klik opsi paling bawah untuk menambahkan printer lokal atau printer jaringan dengan peraturan manual.
- Pilih Next, lalu Buat Port Baru dengan memilih Local Port sebagai jenis port.
- Klik Next, kemudian ketikkan alamat printer pada kolom Enter a port name memakai format berikut: \\IP address or the Computer Name\Printers Name. Misalnya: \\192.168.1.120\EPSON L3110 Series.
- Berikutnya pilih OK dan klik Next.
- Pada layar akan ditampilkan petunjuk. Ikuti langkah-langkahnya untuk mengakhiri tahap pembuatan port baru.
4. Memperbaiki Registry
Metode berikutnya dalam cara mengatasi “Windows Cannot Connect to The Printer” Epson adalah dengan memperbaiki registry dengan mengikuti tahapan-tahapan sebagai berikut.
- Lakukan kembali metode ke dua, me-restart Printer Spooler, dan klik Stop.
- Tekan dan tahan keyboard berlogo Windows sebelum menekan huruf R secara bersamaan.
- Ketik “regedit” secara manual, kemudian klik OK untuk menemukan file dan lokasinya.
- Masuk ke direktori HKEY_LOCAL_MACHINE\SOFTWARE\Microsoft\Windows NT\CurrentVersion\Print\Providers\Client Side Rendering Print Provider.
- Pada file Client Side Rendering Print Provider, klik kanan pada mouse dan pilih Delete untuk menghapus.
- Kembali lagi pada menu Printer Spooler, klik perintah Start.
- Lakukan restart pada perangkat komputer atau laptop, dan printer sudah siap untuk dipakai kembali.
5. Memasang (Install) Ulang Driver Printer
Pemasangan ulang juga dapat menjadi solusi dalam error “Windows Cannot Connect to The Printer Epson”. Untuk mengetahui langkah-langkahnya, silakan simak penjelasan berikut ini.
- Apabila belum memiliki driver, dapat mencari langsung pada situs berikut ini.
- Cari dan pilih driver yang paling sesuai dengan merk printer serta sistem Windows perangkat komputer atau laptop.
- Unduh driver, kemudian lakukan pemasangan (install).
- Proses selesai, printer pun sudah dapat dicoba untuk digunakan.
Terdapat lima cara mengatasi “Windows Cannot Connect to The Printer” Epson dan cara apa saja dapat dipilih dalam menyelesaikan permasalahan sistem Windows yang tidak bisa terhubung dengan printer. Perhatikan setiap langkah agar tidak salah dalam tahap-tahapnya.